Программа Для Форматирования Sd Карты На Андроид
Также отформатировать карту памяти можно с помощью компьютера или ноутбука. Для этого, вам понадобится сам компьютер и картридер (встроенный или внешний). Извлекаем из смартфона (планшета) карту памяти. Вставляем в картридер (в соответственный слот). В панели «Мой компьютер» на появившемся значке карты памяти нажимаем правой кнопкой мышки и выбираем пункт «форматировать».
Спешите скачать программы для форматирования. Программы для Windows. SD Formatter - отличная программа для форматирования microsd, sd и других карт памяти. Если вы не знаете, как отформатировать sd карту стандартными средствами или столкнулись с определенными проблемами считывания информации с карты памяти, данная утилита окажет посильную помощь. Как отформатировать флешку на Андроиде? Для форматирования карты памяти устройства на платформе Андроид вам нужно извлечь карточку из телефона или планшета, далее при помощи картридера подсоединить ее к компьютеру. После этого открыть SD Formatter и найти флешку в списке устройств хранения. Jump to Вариант 3: форматирование с помощью спец. Помогут отформатировать SD-карту. Или Android (благодаря чему удается. Есть многое количество программ которые форматируют SD-карты, но одна из них это SD Formatter.
В открывшемся окне выбираем тип файловой системы «Fat32» способ форматирования не быстрый (нужно убрать галочку). Внимание: форматирование флеш-карты (карты памяти) приводит к полной потере данных, размещенных на ней. Поэтому предварительно сохраните нужную вам информацию в другом месте.
Содержание. Почему возникает ошибка Ваша карточка может перестать работать из-за ряда причин, которые перечислены ниже:. Неправильное извлечение устройства. Перед тем как физически вытащить карту памяти, ее нужно программно отключить;. Сбой в работе операционной системы. Иногда неправильные процессы в самой ОС Андроид приводят к повреждению файловой таблицы накопителя;. Устаревшая ФС.
Если ваша карта памяти отформатирована в FAT, это может приводить к несовместимости с новым ПО и вызывать сбои;. Внезапное прекращение считывания или записи данных. Если в момент записи или чтения информации с накопителя прервать процесс раньше времени, может возникнуть ошибка, которая в дальнейшем нарушит работоспособность карты памяти. Перед тем как извлекать микро СД, обязательно отключайте ее в настройках телефона.
Виды ошибок В большинстве случаев к сбою работы съемного накопителя в Андроид-девайсах приводят такие факторы:. Физическое повреждение (нарушены внутренние элементы устройства, например, дорожки, сами чипы или корпус);. Сбои в работе файловой таблицы, нарушение конкретных блоков. Решаем проблему Ниже вы найдете несколько способов восстановления вашего съемного накопителя, который перестал читаться. В первую очередь будет описан алгоритм восстановления данных, ведь это нужно сделать обязательно. Далее, если спасти файлы не удастся и способ не помогает, можно переходить к более радикальным мерам, а именно, форматированию.
И те, и другие действия можно осуществить как с самого телефона/планшета, так и с ПК. Правда, во втором случае нам понадобится специальный переходник или кардридер, при помощи которого флешка будет подключена к ПК. Стоит такое устройство откровенно недорого, да и приобрести его можно на каждом углу. Итак, приступим к решению поставленной задачи. Как восстановить microSD без форматирования Изначально приступим к попытке восстановить данные. Ведь наверняка, когда флешка дала сбой, на ней остались важные для вас фото, музыка или видео.
О том, как вытащить флешку именно из вашего телефона, ищите информацию в сети. Предпочтительно – на официальном сайте. Через Андроид Непосредственно с телефона решить проблему проще и удобнее. Ведь так нам не нужен ни USB Card Reader, ни сам ПК или ноутбук.
Все что потребуется – это всего лишь скачать специальную программку. Рассмотрим, как это делается. Undeleter Итак, помочь нам с вами в восстановлении важных данных сможет утилита по имени Undeleter. Незамедлительно приступим к ее установке. Делается это так:.
Почти любое приложение в Android можно инсталлировать из фирменного магазина от Google. Как вы уже догадались – это Play Маркет. Запускаем его. В поисковой строке прописываем название нужной нам программы.
В данном случае «Undeleter». Ждем появления результатов в поисковой выдаче и тапаем по нужному. Затем, когда мы попадем на домашнюю страничку приложения, жмем отмеченную на скриншоте кнопку. Перед тем как начнется загрузка и автоматическая установка, нам еще предстоит принять запрос на доступ к системным ресурсам.
Делаем это нажатием кнопки, которую мы обвели красной рамкой. В итоге начнется скачивание APK и его последующая установка. Когда процесс будет завершен, вы увидите кнопку запуска. Программу можно открыть прямо из Плей Маркет. Также ярлык появится и на домашнем экране Android. Теперь, когда мы успешно инсталлировали нужный софт, пришло время рассказать, как с ним работать.
Так сделаем же это:. Запустите программу Undeleter и нажмите кнопку с надписью «ДАЛЬШЕ». Тут нам просто рассказывают, для чего вообще нужна утилита и что она «умеет».
Также нас готовят к тестированию устройства на предмет наличия в нем Root-полномочий. Root-права – разблокированный доступ пользователя непосредственно к файлам прошивки. В стандартных ОС (не рутированных) это запрещено. Началась проверка Рут-прав. Ждем ее завершения. В нашем случае Root присутствует, поэтому возникает запрос на предоставление доступа к нему.
Жмем соответствующую кнопку. Если у вас нет Root-прав, читайте о том, как их получить, на тематических форумах. Дело в том, что на каждом смартфоне это делается по-разному. Мы лишь можем предоставить вам инструкцию на базе смартфона Xiaomi Redmi Note 4x. Продолжаем. Далее нас уведомят об успешном подтверждении доступа к системным файлам.
Из открывшегося меню необходимо выбрать пункт «Восстановить файлы». Также присутствуют еще 2 дополнительные функции: Среди них:. Восстановление данных. Мы можем попытаться вернуть случайно удаленные СМС, журнал вызовов и т. Д.;. Уничтожение.
Специальный алгоритм, который перезаписывает любые, в том числе удаленные, файлы пустыми блоками, что делает их дальнейшее восстановление невозможным. Мы же продолжаем:. Сначала начнется поиск установленных носителей – это не займет много времени.
Далее нам предложат выбрать, на каком накопителе нужно осуществлять поиск. Так как в данном случае это карта памяти, выбираем внешнюю память. Затем нужно определиться с алгоритмом сканирования. Так как мы хотим получить максимальный результат, выбираем именно глубокое сканирование.
Также нужно, для ускорения поиска, указать тип искомых данных. К примеру, если это картинки, выберите форматы JPG, BMP, GIF и т. Если же поиск направлен на видео, ставим галочки напротив MP4, AVI и MKV. Естественно, можно искать и то, и другое одновременно.
Как только поиск будет завершен, вам предоставят список файлов, которые можно попытаться восстановить. Если же это не поможет, и вы не сможете вернуть свой контент, попробуйте прибегнуть к варианту с ПК.
Дело в том что софт, используемый на нем, гораздо более функционален. Работаем с ПК Рассмотрим, как восстанавливаются данные с компьютера или ноутбука. Для начала, как мы уже говорили, немного о кардридере. Существует очень много различных переходников, как встраиваемых в PC, так и для наружного подключения. Выглядят они примерно так: Для того чтобы приступить к попытке восстановления, установите карту памяти в компьютер и переходите к приведенной ниже инструкции. Восстанавливаем данные с Recuva Мы будем использовать бесплатное и удобное приложение по имени Recuva.
Скачать его можно. Когда файл будет загружен, делаем следующее:.
Запустите инсталлятор, выберите русский язык в выпадающем меню и нажмите кнопку «Install». При необходимости можно произвести настройку ярлыков и записей в меню «Пуск». Для этого тут есть пункт «Customize».
Далее начнется, собственно, установка. Она не отнимет много вашего времени, мы едва успели сделать скриншот. Если нажать на «Show Details» можно увидеть логи и пути копирования системных файлов. Установка завершена. Далее требуется убрать флажок с пункта «View release notes» и нажать кнопку, обозначенную цифрой «2».
Откроется мастер восстановления файлов. На первом этапе его работы необходимо просто нажать на «Далее».
Следующий шаг подразумевает выбор фильтра сканирования. В зависимости от объектов, которые нужно восстановить, выберите свой пункт.
У нас это «Все файлы». Когда выбор будет сделан, жмем «Далее». Также зададим место сканирования. Так как мы будем вести поиск на съемном накопителе, выбираем его при помощи кнопки «Обзор» и жмем «Далее». Для максимально точного и полного поиска нужно также установить флажок напротив пункта «Углубленный анализ». По завершении жмем «Начать». Анализ файлов будет вестись в 3 этапа.
Ждем их окончания. В результате перед вами появится список найденных объектов. Выбираем те из них, которые мы решим восстановить, и жмем кнопку, отмеченную цифрой «2». При необходимости можно применить фильтры. Их функционал скрыт за кнопкой «Перейти в расширенный режим». Выбираем место, куда будут сохранены восстановленные файлы и жмем «ОК».
Данные, которые вы отметили, скопируются в указанный каталог. Мы заканчиваем с вопросом восстановления данных.
Далее идут уже алгоритмы починки самой флешки. Прибегайте к ним тогда, когда по-другому решить вопрос не удается.
Форматирование Равно как и с реанимированием данных, форматировать microSD (например, Transcend) мы будем разными способами. Причем задействовать получиться как сам смартфон, так и, собственно, ПК. Переходим к делу. Руководство по ремонту балканкары скачать. С телефона Для начала рассмотрим работу со штатным инструментарием вашего телефона на базе Андроид без подключения к ПК.
Все описанные ниже действия, мы приводим на примере телефона модели Xiaomi и его фирменной оболочки MIUI. На других устройствах (например, Samsung, Sony, LG и т. Д.) и прошивках процесс происходит похожим образом. Отличаются лишь некоторые названия пунктов и, иногда, их положение.
Для начала сдвиньте строку уведомлений вниз и тапните по иконке настроек. В более ранних версиях Андроид найти их можно в меню приложений. Затем прокручиваем содержимое немного ниже и выбираем пункт «Хранилище». Далее нам потребуется раздел очистки. Жмем по обозначенному на скриншоте элементу. Выбираем пункт форматирования нашей карты памяти.
Видим предупреждение и, несмотря ни на что, продолжаем. Идет процесс форматирования флешки. Нам остается лишь тапнуть по «Готово». Данный способ быстр и удобен, однако есть у него значительный недостаток. Дело в том, что он не предусматривает полное форматирование, а лишь обновляет таблицу разделов.
Это никак не может решить проблему сбойного сектора. А вот компьютер вполне способен справиться с такой задачей. Форматирование на ПК На компьютере существует несколько утилит, включая системные возможности, которые могут произвести полное форматирование накопителя и в большинстве случаев восстановить его файловую систему, даже когда устройство не определяется. Двигайтесь по приведенной ниже инструкции, применяя способы последовательно. Если первый не решит проблему, пробуйте следующий и так далее. Средствами Windows Изначально рассмотрим форматирование карты памяти средствами самой операционной системы.
Откройте проводник, найдите там нашу флешку и сделайте по ней правый клик мыши. Из открывшегося контекстного меню выберите пункт, отмеченный на скриншоте. Далее настраиваем способ форматирования. Указываем файловую систему, назначаем метку тома и убираем флажок с пункта «Быстрое форматирование». Затем жмем «Начать». Система предупредит нас о том, что все данные на накопителе будет безвозвратно утеряны.
Мы уже пытались их восстановить и сделали все что могли – жмем «ОК». Идет форматирование. Ждем окончания процесса.
Жмите «ОК» и проверяйте работоспособность своей флешки. Командная строка и Chkdsk Далее произведем очистку и восстановление нашего накопителя при помощи командной строки Windows. Сложного тут ничего нет, внимательно читайте инструкцию и неукоснительно следуйте каждому ее шагу. Естественно, подразумевается, что ваша карта памяти уже установлена в ПК.
Запускаем командную строку, прописав ее название в поиске. Когда нужный пункт появится в выдаче, кликаем по нему правой кнопкой мыши и выбираем запуск от имени администратора. Пример инструкции приведен на базе Windows 10, в других операционных системах процесс проходит похожим образом. Откроется окно командного интерпретатора.
Нам нужно будет ввести в него оператор и нажать Enter. Chkdsk E: /f /r. После этого начнется само форматирование. Его ход будет отображаться в процентах. Если флешка будет занята каким-либо процессом, программа предложит отключить том. Это нужно сделать, введя латинскую букву «Y».
Успешное окончание форматирования будет выглядеть так: Переходим к работе со сторонним софтом. Используем полностью бесплатные приложения. SDformatter Первой программой, которую мы рассмотрим, будет SDformatter.
Скачать ее можно. Ниже приведена инструкция по установке и работе с ПО. После запуска установочного дистрибутива дожидаемся его первоначальной распаковки. Далее жмем кнопку «Next». Указываем установочный путь и снова кликаем по «Next». Для запуска инсталляции жмем «Install».
Обратите внимание на иконку щита на кнопке. Она означает, что для работы приложения нужны полномочия администратора. Началась установка. Ждем ее завершения. На этом инсталляция закончена. Остается лишь нажать отмеченную кнопку.
После того как мы установили программу, можно переходить к работе с нею. Делается это следующим образом:. В открывшемся окне жмем «Option». Выбираем отмеченный режим работы и жмем «ОК». Выбираем диск, который будет очищен и восстановлен, после чего жмем «Format». Появится предупреждение об утере всех находящихся на накопителе данных. Затем начнется само форматирование.
Его ход, как и в случае с командной строкой, отображается в процентах. Процесс завершен. Нам покажут основную информацию об устройстве. Заканчиваем, закрыв окно. HDD Low Level Format Tool Рассмотрим еще одну программу, которая в отличие от предыдущей, производит более полное форматирование и «нарезает» файловую таблицу полностью и заново в тех случаях, когда другим программам не удается завершить форматирование.
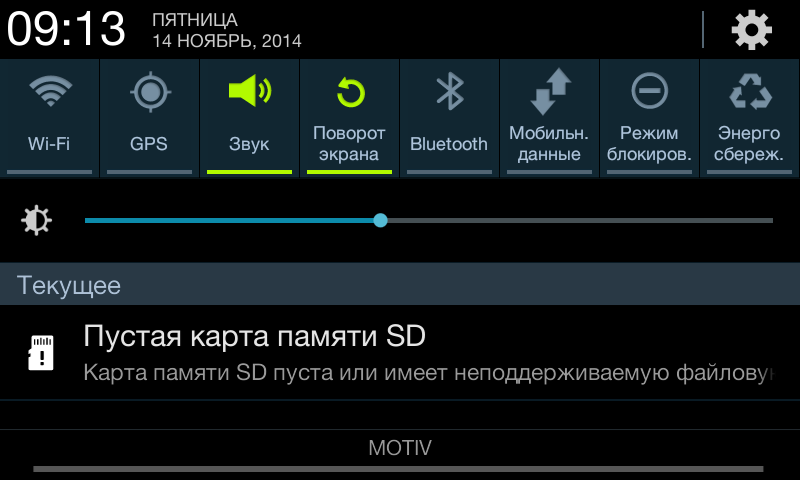
Называется утилита HDD Low Level Format Tool и скачать ее последнюю версию можно. К сожалению, русского языка, тут нет, однако благодаря нашей инструкции вы без труда разберетесь как тут работать. Когда программа будет загружена, запустите установочный файл. Откроется стандартное окно с общей информацией. Продолжаем установку. При помощи кнопки «Browse» можно указать установочный путь.
Конечно, если это необходимо. Затем жмем «Next». Все готово к установке, жмем «Install». Инсталляция происходит настолько быстро, что мы даже не успели сделать скриншот. Так или иначе, жмем «Finish». После запуска программы мы должны принять лицензию, кликнув по кнопке «Agree». Выбираем отмеченный пункт.
Указываем накопитель, с которым будем работать, и жмем «Continue». Переключаемся на вкладку «LOW-LEWEL FORMAT», что означает «низкоуровневое форматирование», и снимаем галочку, отмеченную цифрой «2».
Далее жмем «FORMAT THIS DEVICE». Как и в других случаях, подтверждаем свои намерения кнопкой «Да». Начнется форматирование. Так как оно идет в полном режиме, может потребоваться много времени.
Ждем завершения процесса. После успешного завершения мы увидим среднюю скорость доступа, общее количество секторов и другую важную информацию. Теперь окно можно закрыть. Существует ряд других программ с похожим функционалом. Это, например, Smart Data Recovery, BadCopyPro, DiskDigger и т. Они обладают похожими возможностями, поэтому рассматривать все программы нет смысла.
Восстановление Sd Карты
Если ваша карта памяти подключена к ПК через SD-переходник, и вы видите сообщение о том, что она защищена от записи, снять защиту можно передвинув защелку с надписью «Lock». Итоги и комментарии На этом наша статья окончена. Вопрос восстановления поврежденной SD-карты на Андроид раскрыт полностью.
Отформатировать Карту Памяти
Надеемся, работа была проделана не напрасно и вам удалось решить проблему с ошибкой. Так или иначе, пишите свои впечатления, вопросы или замечания в комментариях.
Программа Для Форматирования Sd Карты На Андроид
Мы по мере возможности постараемся ответить каждому. Видеоинструкция Для полноты картины и наглядности приведенного выше материала предлагаем ознакомиться с тематическим видеороликом и самостоятельно произвести ремонт карты памяти.